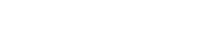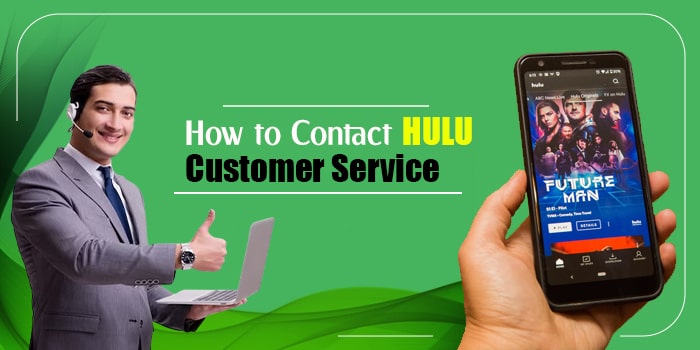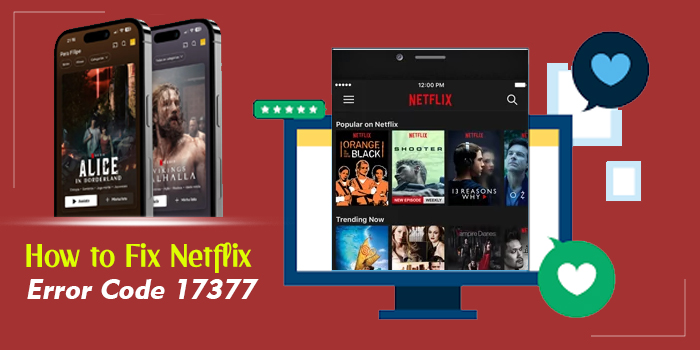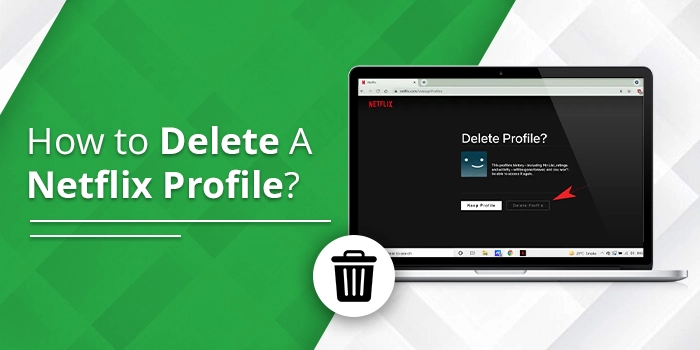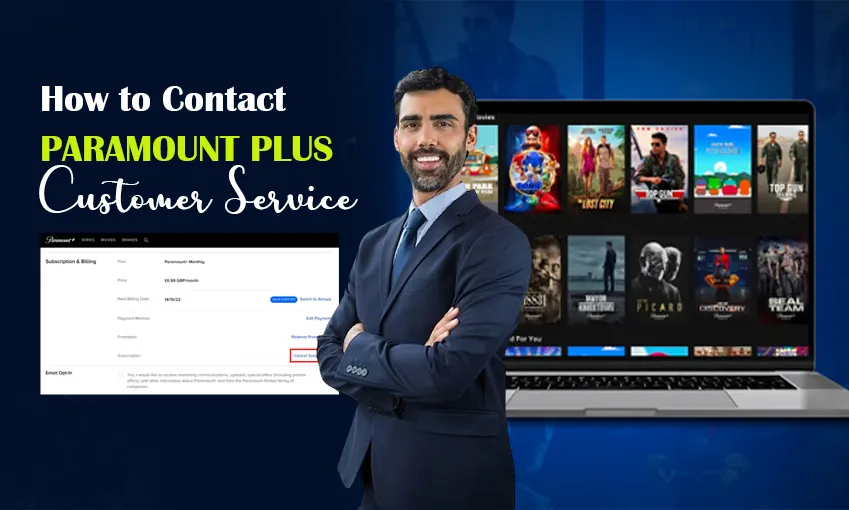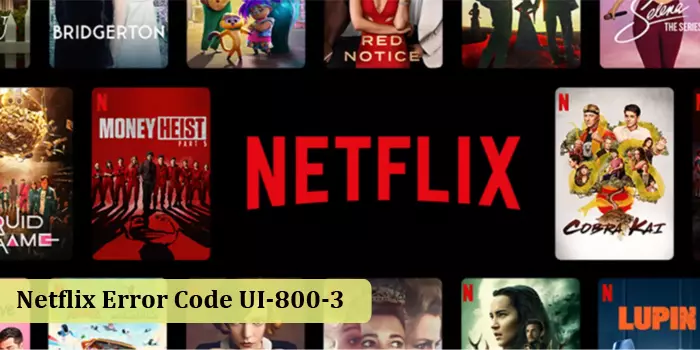
How to Troubleshoot Netflix Error Code UI-800-3
One of the frequent occurrences while using Netflix is the error code UI-800-3. This error is prevalent with various streaming devices, such as game consoles, Amazon Fire TV, Roku, and smart televisions. The Netflix error code UI-800-3 corrupts the entire streaming service due to the presence of excessive cache data.
It prevents you from accessing your favorite content. So, naturally, you must know how to fix it. In this post, we’ll help you understand this error code in detail.
By the end of it, you will learn how to tackle it so that you enjoy watching content on the streaming service without glitches.
What Is Netflix Error Code UI-800-3
This error message shows as follows: ‘Netflix has encountered an error. Retrying (X seconds). Code:ui-800-3.’
It requires the information on your device to be refreshed. The error also indicates that a network problem is stopping Netflix from opening.
This error message comes with different codes. These demand you to do different things. Error code UI-800-3 (205040) and error code UI-800-3 (100018) need you to refresh the information.
But error code UI-800-3 (307006) points to a hardware issue.
How to Troubleshoot Netflix Error UI-800-3 – [7 Fixes]
Use these fixes to clear Netflix error UI-800-3.
1. Start your device again.
Sometimes, just restarting your device can help you fix the UI-800-3 error code. Turn off the streaming device completely. Then, after 60 seconds, start it again.
Follow these points to gain greater clarity.
- Unplug your streaming device.
- Hit the Power button on your device.
- Then wait for a minute.
- Let the device remain unplugged for 3 minutes.
- Now plug it in.
- After that, power on your device and access Netflix again.
2. Log back into Netflix.
You can also sign out and sign in again to fix the Netflix error UI-800-3. This process will refresh your data, which will fix the problem.
- On the home screen, access the menu.
- Now, from its lower part, choose the ‘Get help’ option.
- Tap ‘Sign out.’
- Now, sign in and access Netflix.
- If you view an error screen, choose ‘More details.’
- Now, tap ‘Reset.’
- Sign back into Netflix again.
If you are unable to log out of Netflix on your streaming device, do it through the official Netflix website.
3. Clear the app cache data.
Clearing the Netflix cache will get rid of old content. The cache takes up space on the device and tends to slow it down. The cache data can also become corrupt, so you need to clean it.
- Clear Netflix cache on Android
- On your Android device, head to ‘Settings.’
- Find ‘Apps’, tap it, and locate the Netflix application.
- Choose it and tap the ‘Clear cache’ button.
- After that, tap the ‘Clear data’ button.
- Clear Netflix cache on iPhone
- Touch the ‘Settings’ icon and tap ‘General.’
- Set your device to use Wi-Fi.
- Choose the ‘Caches and Clear History’ button.
- You will see a list that you can clear by hitting the ‘Edit’ button.
- Find the Netflix app and press ‘Delete.’
- Clear Netflix cache on smart TVs
- In smart TVs, such as Samsung Smart TV, you must select ‘System Apps’ in the ‘Settings’ section.
- Here, find Netflix and hit the ‘Clear cache’ button.
- On LG Smart TV, just switch off and switch on the device.
- If you use the Sony Smart TV, go to the ‘System app’ section in the ‘Settings’ menu.
- Locate the Netflix app and choose to clear cache and data.
4. Update the streaming device.
Hardware issues are also behind Netflix error UI-800-3. So, updating the streaming device will fix performance issues.
- iOS
- launch ‘Settings.’
- Now, head to ‘General.’
- Choose ‘Software update.’
- Press ‘Download and install’ if you see a new update.
- Android
- Go to ‘Settings’ and tap ‘About phone.’
- Press ‘System update.’
- Choose ‘Download update’ if an update is available.
- Roku TV
- Hit the ‘Home’ button on the remote.
- Go to ‘Settings’ followed by ‘System.’
- Choose ‘System update.’
- Choose ‘Check now.’
- If you see the ‘Update now’ option, tap on it.
- Amazon Firestick
- Hit the ‘Home’ button.
- Hover the mouse on the gear icon.
- The settings will open.
- Choose ‘My Fire TV.’
- Select ‘About.’
- Now, click ‘Check for updates.’
5. Modify the DNS settings.
Are you using a Netflix VPN through SmartDNS? You can reconfigure the DNS settings of your streaming device to fix the error code UI-800-3.
- Xbox
- On your Xbox device, head to ‘Settings.’
- Now, select ‘System setting’ followed by ‘Network settings.’
- Head to ‘Network’ and choose the ‘Configure network’ option.
- Go to ‘DNS Settings’ and choose ‘Automatic.’
- Restart your device and access Netflix again.
- PlayStation
- Access your PlayStation and go to ‘Settings.’
- Now, head to ‘Network settings.’
- Choose ‘Setup internet connection’ option.
- Now, select ‘Internet connection settings.’
- Tap ‘Custom’ and choose ‘Wi-Fi.’
- Choose ‘Automatic’ for IP address settings.
- For the DHCP hostname, choose ‘Do not specify.’
- For DNS and MTU settings, choose ‘Automatic.’
- Opt for ‘Do not use’ for the proxy server.
- Now tap ‘Test connection.’
- Start your PlayStation again and see whether Netflix streams properly or not.
6. Reset Netflix app data
Resetting the Netflix app data retrieves outdated data. Both Android and iOS users can access the Reset Data option on their devices.
Try resetting the data and using Netflix afterward to find out if the Netflix error code UI-800-3 resolves.
- Android
- Touch the Netflix icon on the All Apps screen and hold it.
- Now, touch ‘App info.’
- Touch ‘Storage & Cache’ followed by picking the ‘Clear data’ option.
- iOS
- Access ‘Settings’ and choose the Netflix app.
- Touch the app.
- Now, below Netflix settings, switch the Reset toggle to left.
7. Reinstall the Netflix app.
Reinstalling the streaming service is also an effective fix if you cannot troubleshoot the problem now. Reinstall the app on your device to resolve the Netflix error UI-800-3.
On your device, get to ‘Settings’ and find the Netflix app. Choose the ‘Uninstall’ or ‘Delete’ option as per what is present on your device.
If you use Roky TV, you need to remove the channel and add the Netflix channel again. After uninstalling Netflix, install it again.
Final Thoughts
The error code UI-800-3 primarily indicates a hardware issue or excessive cache and data. You can resolve it after refreshing the settings through the steps described above. If you still face any problems, contact Netflix Customer Service for Better Assistance.
Related Resources: