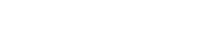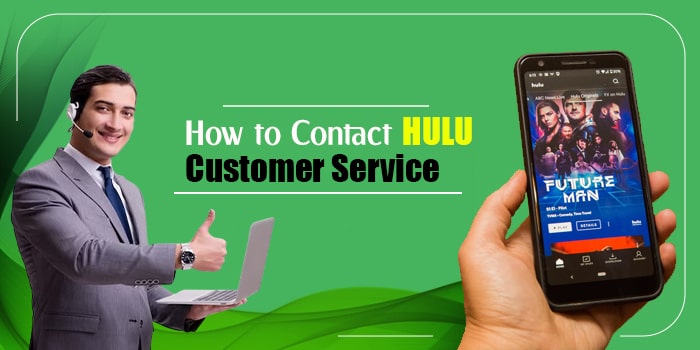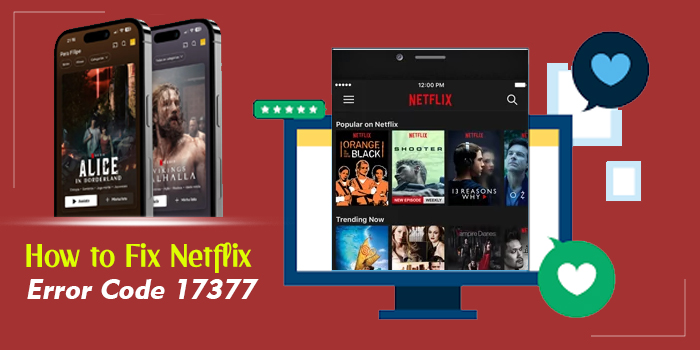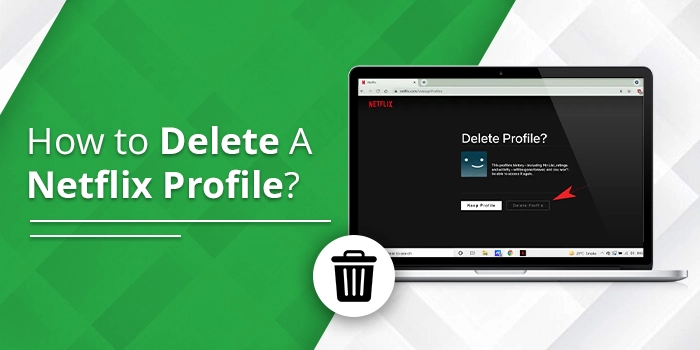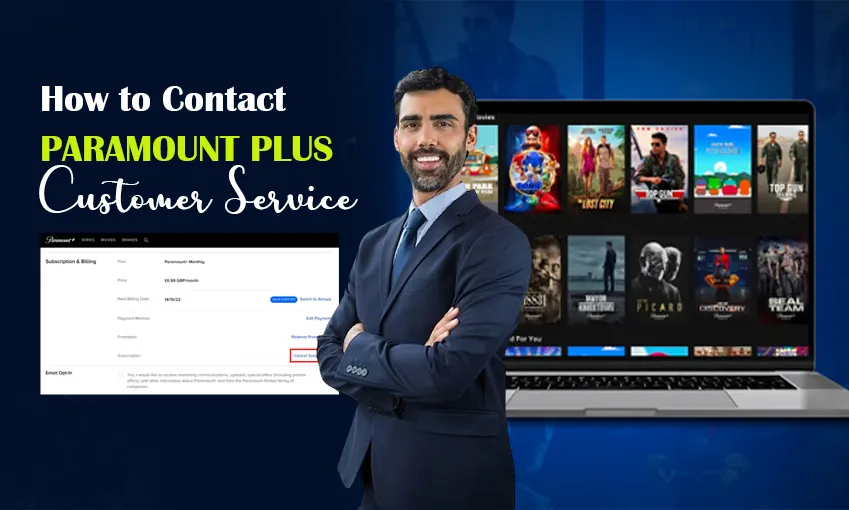9 Fixes For Disney Plus Error Code 83 on Your Device
When the Disney Plus app thinks that the user’s device or browser is incompatible, you encounter error code 83. The Disney Plus error code 83 blocks users from using the streaming service.
As a result, you cannot watch your favorite music and TV shows. Most factors for this error code, such as device and network incompatibility, are beyond your control to fix.
Still, there are some tried and tested troubleshooting techniques to try. Continue reading to discover these techniques and fix the error code 83.
Fix 1: Find Out if Your Device Is Compatible
The first solution is to check if the device on which you’re using Disney Plus is compatible. Head to Hotstar and find out if your device or browser falls in the Disney Plus compatibility list.
This is especially significant for those who are using the service for the first time and are encountering this error message.
Fix 2: Check the Browser Compatibility and Optimize It
The browser you are using should be compatible with Disney Plus. Otherwise, you will face the Disney error code 83. The following web browsers are compatible with the Disney Plus application.
- Internet Explorer (Windows)
- Google Chrome
- Safari
- Firefox (Windows and macOS)
- Opera
- Microsoft Edge
If you use the app in a browser other than these, you will face the error. Besides, optimize your browser by clearing the cache.
- Access the Chrome browser and tap the three dots icon.
- Below ‘Settings‘ choose ‘Privacy and Security.’
- After that pick the ‘Cookies and other site data’ option.
- Go down and choose ‘All cookies and site data.’
- Now in the search box, input Disney Plus.
- Then, choose ‘Remove all shown‘ for Disney Plus cookies.
- Lastly, tap ‘Clear all.’
Fix 3: Restart Your Device and the App
This is one of the simple but effective troubleshooting for the Disney Plus error code 83.
- Shut down Disney Plus by closing the app on the streaming device.
- If using it from your mobile, swipe up from the screen’s bottom to launch the running apps.
- From here, swipe the Disney Plus app from your phone’s system.
- If using a PC, close the browser streaming the shows.
- Now, re-access Disney Plus.
- You can also turn off your device or uninstall Disney Plus and download it again.
Fix 4: Update Disney Plus
Find out if there’s an update for the Disney Plus application on your device. If you haven’t updated your device, it might be the reason why Disney Plus isn’t supporting it.
To update the Disney Plus app, follow these points.
- Highlight the Disney Plus app on the home screen of its streaming device.
- Hit the ‘Options‘ button on the remote.
- If using an iPhone or Android, navigate to their respective stores to get the update.
- You should also update your web browser by going to the ‘Settings‘ section.
- After that, update the device on which you are using Disney Plus.’
Fix 5: Update the Device Streaming Disney Plus
You must also update the device on which Disney Plus is running. To troubleshoot Disney Plus error code 83 Firestick, follow these points to install the updates.
- Go to the ‘Settings‘ of Amazon Firestick. It is at the menu bar at the top part of the home screen.
- Scroll to the right. Now select ‘My Fire TV’
- If your Firestick version is old, this option will be ‘Device‘ or ‘System.’
- Now, select ‘About.’
- Pick the ‘Check for updates’
- This option will appear if your Firestick is up to date.
- If it’s not, you’ll see the ‘Install Update’
- You will view a message saying that the update will begin automatically whenever your Amazon Fire TV is idle.
- Reboot the system to install the update.
- It will take 5 to 15 minutes.
- After that, you won’t face this error message again.
Fix 6: Update the Windows or Mac Operating System
Sometimes, the streaming device needs an update. If you haven’t updated your firmware for a long time, consider updating it to resolve the error code 83.
Examine your device’s software (macOS or Windows) and check whether you are using an older version. Such a version won’t let Disney Plus stream shows properly.
The instructions for device firmware updates are different for Windows and Mac users. Windows users can find updates by heading to the ‘Settings‘ section, while Mac users should navigate to ‘System Preferences.’
Fix 7: Use Another Account
Are you still facing the Disney Plus error code 83 even after the fixes above? A good measure is to use another account, preferably a new one, to stream the Disney Plus content.
If you don’t get this specific error code while using the new account, it indicates a problem with your old account. Usually, if you haven’t updated your subscription details or billing data, this problem arises. So, check this information or connect with the Disney Plus support service.
Fix 8: Fix Hotspot Connectivity Problems
Hotspot connectivity issues can also trigger error code 83 in Disney Plus. These steps will help you troubleshoot Hotspot connectivity problems.
- Go near the Hotspot.
- Turn on the ‘Power Saving‘ feature in the settings of the device.
- Find out if there’s a glitch with your device or the Hotspot.
- Do it by linking another device with the Hotspot.
- If the issue hasn’t been resolved, clear the cache.
- Lastly, reconnect the Hotspot.
Fix 9: Find if the Disney Plus Service Is Down
Another easy method to fix this error code is to check whether Disney Plus is working. If the service is down, you cannot do anything.
Access it through a different account or a browser. If the service is not working optimally, wait until it is restored.
Wrapping up
These easy measures will help you troubleshoot error code 83 in Disney Plus. Use all of them till you find something that works. You can also consult Disney Plus Customer Service online to learn more about similar errors and their troubleshooting.
Read Also: