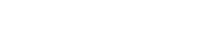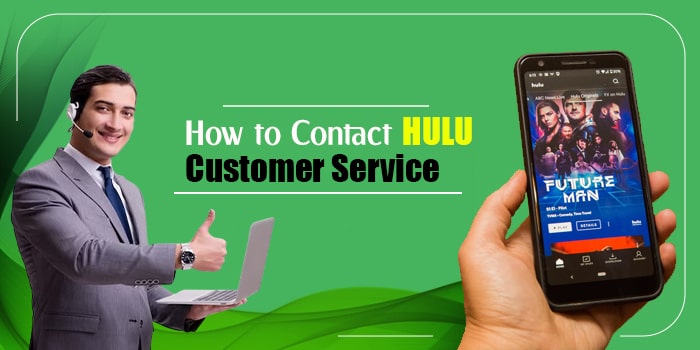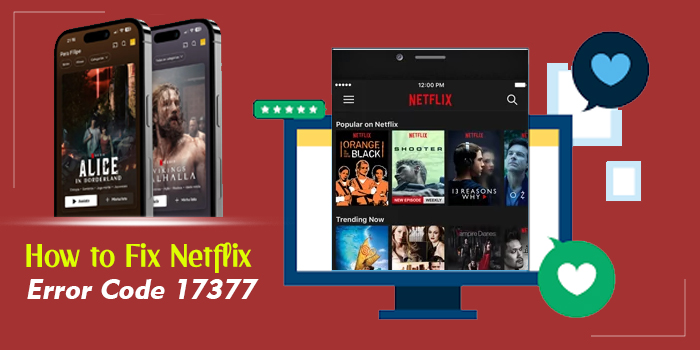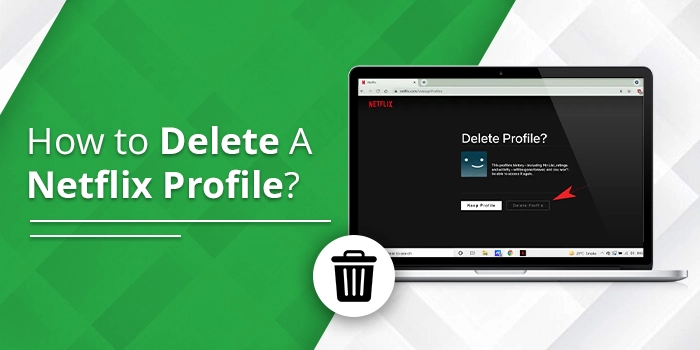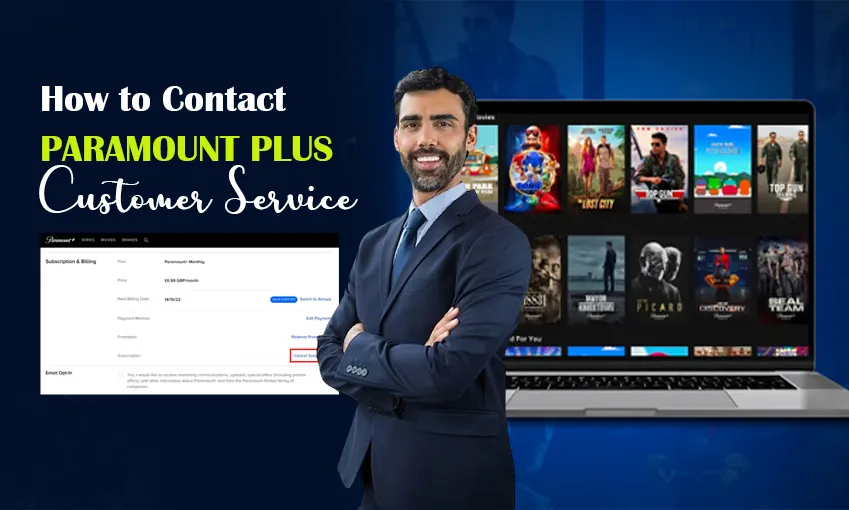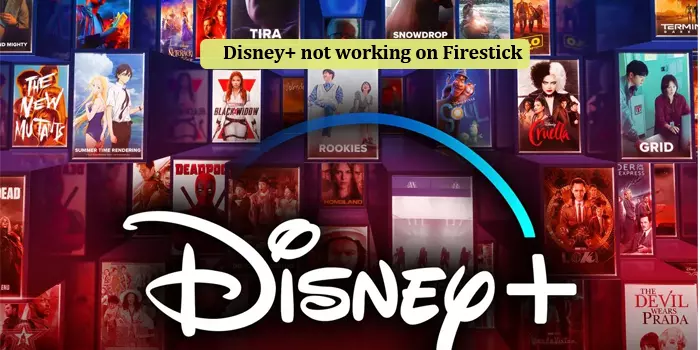
Disney Plus Not Working on Firestick? (Get Easy Fixes)
Disney Plus is a popular streaming service that streams content from various channels. It’s compatible with Amazon’s Firestick. However, often users have found Disney Plus not working on Firestick.
The Disney Plus app crashes while opening or freezes during streaming. This problem can occur due to some background apps. So, restarting your Firestick can be a good primary fix.
However, you may need more fixes if the problem remains unresolved. Keep reading to know the causes and solutions if your Disney Plus stops working on Firestick.
4 Main Reasons Why Disney Plus Stop Working on Firestick
Here are the most common causes for Disney Plus not working on Firestick.
- The Disney Plus servers are down.
- You have entered the wrong login credentials on the Disney Plus app.
- You’ve updated Disney Plus, but your Firestick model is still old. This is causing compatibility issues.
- Your internet connection is very slow, causing Disney Plus to not work. Firestick needs at least 3 Mbps for streaming regular content.
8 Tips to Get Rid of Disney Plus Not Working on Firestick
After learning the reasons, use these solutions and start streaming content on Disney Plus App easily.
1. Reset the Firestick
If Disney Plus crashes and gives audio problems, it is ideal to reset the Firestick. You can reset it in two ways. These include force restarting the Firestick and restarting it through settings.
- To force restart Firestick, turn it on.
- Now, press and hold the ‘Play’ and ‘center’ buttons on the remote control.
- Press and hold both these buttons for about 15 seconds.
- Let the restart process ends.
- After that, open Disney Plus.
- Reset Firestick through settings by pressing and holding the ‘Center’ button on the remote.
- Press and hold this button for a couple of seconds.
- Choose ‘Settings’ followed by ‘My Fire TV.’
- Now, select ‘Restart.’
- After that, launch the Disney Plus app and check for the issue.
- These measures will also help you resolve the Firestick black screen problem.
2. Power cycle the Firestick.
You may find Disney Plus not working on Firestick, and it is showing a black screen. Power cycling is a good way to fix the malfunction.
- Power off the Firestick device.
- Disconnect it from the smart TV.
- Unplug the power adaptor.
- After about 60 seconds, drain the power.
- Relink the Firestick to the HDMI port of the smart TV.
- Now, plug its adapter into the power port.
- Power on the smart TV and see if the black screen issue prevails.
3. Update the Disney Plus on Firestick.
The Disney Plus app will only work on the Firestick version it is compatible with. If you want a smooth streaming experience, ensure that the Disney Plus app has the latest version.
Here’s how to update Disney Plus on Firestick.
- On the home screen of your Firestick TV, choose the Disney Plus app.
- Now, navigate to the menu of your Firestick TV remote.
- Here, from the list of options, tap the ‘More Info’ option.
- Finally, tap ‘Update’ to begin updating your Disney Plus app.
4. Ensure to enter the right login details.
Do you find yourself unable to log in to your Disney Plus account on Firestick? Check out these measures.
- Input the correct account credentials by double-checking them.
- If you’ve forgotten the password, reset it via the Disney Plus website.
- Just tap the ‘Forgot link’ button to reset it.
- You may be unable to log into Disney Plus if your account is locked. It is usually the case after too many incorrect login attempts.
- In such a case, contact Disney Plus customer support.
- Disable the VPN or proxy ad check if it resolves the issue.
5. Update your Firestick device
If your Firestick has outdated firmware, Disney Plus will show compatibility issues. Updating Firestick is easy with a good internet connection.
- Power on your Firestick and access the settings.
- Here, choose ‘My Fire TV’ followed by ‘About.’
- Now, click ‘Install update.’
- The Firestick will start downloading the current software update.
- Tap ‘Newest OS update’ and choose ‘Install.’
- Reboot Firestick and open Disney Plus.
- Check whether there are still problems with its working or not.
6. Clear cache from Firestick
Users commonly find Disney Plus not working on Firestick when there is an excessive cache. Remove the cache by using these instructions.
- On your Firestick, hit the ‘Home’ button.
- Get to the ‘Settings’ page.
- Choose ‘Applications’ from the list.
- Now, select the option ‘Manage installed applications.’
- Choose ‘Disney Plus.’
- Hit ‘Clear cache.’
- Now, restart the application and check if Disney Plus is working fine.
7. Reinstall Disney Plus
If the above measures did not fix the malfunctioning of Disney Plus, reinstalling the app might work. Reinstalling Disney Plus on Firestick will also boost its performance. This is because you will be installing the latest app version.
- Head over to ‘Settings’ in Firestick.
- Choose ‘Applications.’
- Pick the ‘Manage installed applications’ option.
- Select ‘Disney Plus’ and uninstall it.
- After uninstalling the app, reboot your device.
- Go to ‘Settings’ followed by ‘Applications.’
- Choose ‘App Store.’
- From here, install the Disney Plus app.
- Install it and launch the app.
- Sign into your account and start streaming content.
8. Find whether the Disney Plus server is running
Sometimes, no matter how much you troubleshoot, Disney Plus won’t work on Firestick. At such a time, it is wise to check whether its servers are running or not.
- Access a web browser.
- Now, type ‘Disney Plus servers are down’ in the Google search bar.
- Hit one of the top search results to find whether there’s a server problem.
- You will soon learn whether the servers are down or not.
- If they are, wait until Disney Plus announces their servers are working.
Summing up
All these fixes address the causes of Disney Plus malfunctioning on your Firestick. Choose and implement the ones you think will give you the desired result. If you need more help in performing any troubleshooting technique mentioned here, contact a Digitech expert.