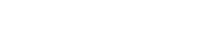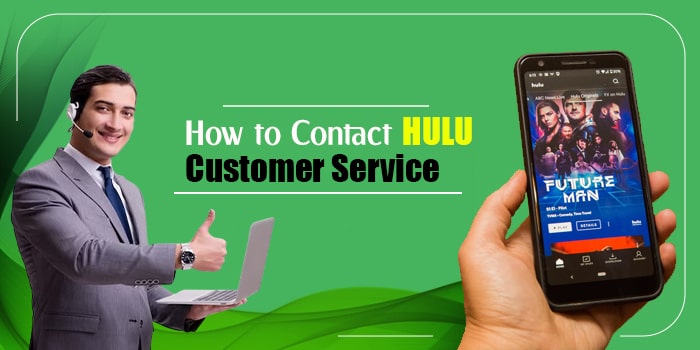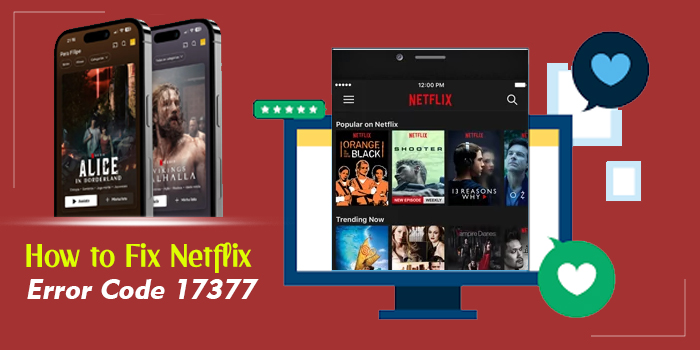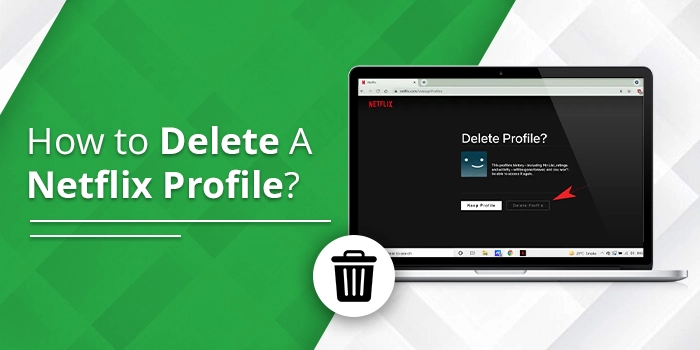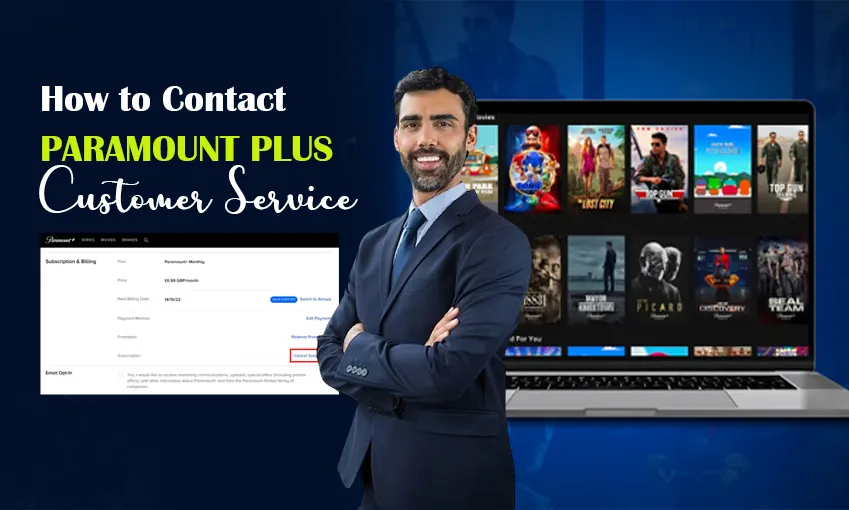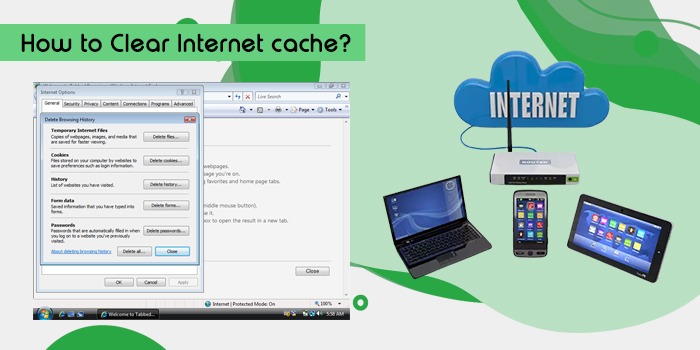
A Guide to Clear Internet Cache for Every Major Browser
Internet cache allows web browsers to load websites more quickly. However, the excessive cache does not always prove to be useful. You may have often heard the advice to clear the internet cache.
This is given because a corrupted or old cache can prevent a webpage from loading. Further, deleting the cache is also necessary to resolve problems like the 304 error code. But many people are still unclear about what exactly cache is and its role.
In this post, you will learn about it in detail and also how to eliminate cache from major browsers.
What Is an Internet Cache?
The cache refers to a group of web pages on your computer’s hard drive. This software or hardware temporarily stores data for you to access in the future. It does this by making a copy of the web pages so that they load faster the next time you visit them.
Caches contain images, texts, and other media on the web pages you surf. This eliminates the need for your PC to download the page from the internet again. But this comes at the expense of consuming a significant portion of your PC’s storage.
How to Clear Internet Cache on Google Chrome
You can use the Ctrl + Shift + Del keys on your Windows system or the command + Shift + Delete keys on Mac to clear the cache in Google Chrome. But some people don’t like keyboard shortcuts. They can follow this process.
- Select ‘Settings’ in Google Chrome by tapping the three-dot menu button.
- Now, select ‘Advanced.’
- Choose ‘Clear browsing data.’
- Place a tick next to ‘Cached images and files.’
- Choose ‘Clear Data.’
Clear Browsing Data of Mozilla Firefox
- Tap the ‘Hamburger’ icon and choose ‘History.’
- Now, choose ‘Clear Recent History…’
NOTE: Use the Ctrl + Shift + Del keys to access the menu.
- Access the ‘Time Range to Clear’ dropdown.
- Choose the ‘Cache’ option.
- You can also choose anything other than the cache that you want to delete. These include cookies, search history, browser history, offline website data, and site settings.
- Select the period for which you want to clear the cached data using the ‘Time Range to Clear’ menu.
- Tap ‘OK.’
Remove Browsing History in the Internet Explorer
On Internet Explorer, you can access the Delete Browsing History screen to delete the cache.
- Access the ‘Tools’ icon on the top-right part of the browser.
- Below ‘Safety,’ choose the ‘Delete browsing history’ option.
- Put a tick beside ‘Temporary internet files and website files.’
- Now choose ‘Delete.’
POINT TO NOTE – You won’t find the old Internet browser anywhere online today. It has been upgraded to the Microsoft Edge browser.
Clear Browsing Data for Microsoft Edge
- Tap the three dots icon on the window.
- Select ‘History.’
- Tap the other three dots icon in the history module.
- From the dropdown, select ‘Clear Browsing Data.’
- Check off ‘Browsing History,’ ‘Download History,’ ‘Cookies and other site data,’ and ‘Cached images and files.’
- Head to the Time Range field to delete the cache for a specific time.
- Tap ‘Clear Now.’
Clear Internet Cache on Safari
You have a couple of options to clear the cache in Safari. The first is heading to Safari and choosing the ‘Clear history’ option from the Safari dropdown. When you choose it, a pop-up window will ask you for a timeframe for erasing cached data. Go with any of the options provided. Finally, tap ‘Clear history.’
Another option is to tap the Safari menubar and choose ‘Preferences.’ Adjust this field to ‘Remove history items.’ Pick a specific period and let Safari automatically delete the cached post that period.
How to Clear Internet Cache on Opera?
You can clear cached data by hitting Ctrl + Shift + Del on Windows or Command + Shift + Delete in Mac. If you don’t find using keys feasible, follow these pointers.
- Choose the ‘Settings’ symbol.
- Now, select ‘Clear Browsing Data.’
- The browser will clear the items you select, such as browsing history, cookies, and cached images.
POINT TO NOTE: If you use the Opera mobile app, choose the ‘More’ menu followed by ‘Settings.’ Select ‘Clear Browser Data,’ tap the items to delete, and choose ‘Clear.’
Why Is Clearing Browsing Data and Cache Important?
Often, you may not even notice the cache accumulating as it does not impact your surfing experience. However, sometimes things happen that make you aware that the cache has gone corrupt or is disturbing the webpage’s functioning.
For instance, you cannot see a new change you’ve made to your website because you are still seeing the cached version. Clearing browsing data will resolve the problem. Also, errors like being unable to get a secure connection are an outcome of cached data.
Here are the reasons that signal the need to clear the internet cache.
- Deleting the cache removes errors like 404 and 502.
- The browser pulls the newest copy of the webpage instead of serving the old copy.
- The excessive cache also consumes a huge space on your hard drive. So, clearing it frees up space.
- Clearing cached data also helps in clearing suspicious files which may have crept into the cache without your knowledge.
Final Thoughts
Hopefully, you are now aware of how to clear the internet cache on your browser and its significance. Use this article as a guide to periodically delete your browsing history and cache. Doing so will enhance your browsing and website experience.
FAQ’S
It is advisable to clear cache and browsing data once a month. If that’s not possible, clear them once every two months. Otherwise, the amount of their buildup will become huge.
Clearing the cache means you are deleting temporary data related to a website. These are the temporary files that slow the performance of your browser. Clearing the data implies setting any application’s default settings. It means you used the app in its original state.
Although you should delete both cookies and cache, removing cookies is more important. This is because these help online services track your interests and preferences. Cookies also reduce your privacy, so it is essential to delete them after deleting your browsing history.
As a default setting, the cached files are kept in browsers indefinitely. Although you can adjust the timeframe for storing the cache, it will not get deleted until you delete it.