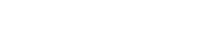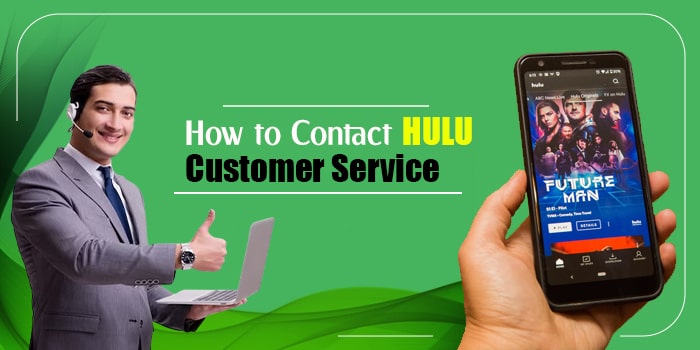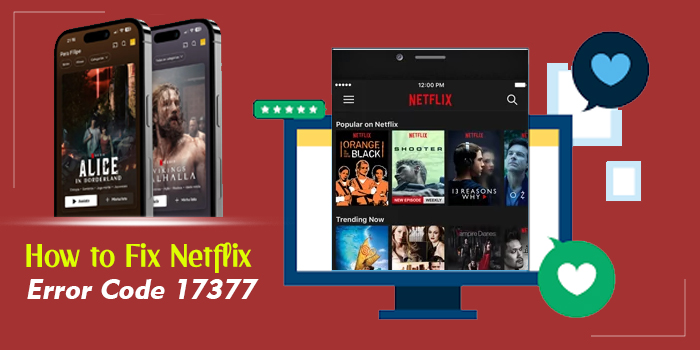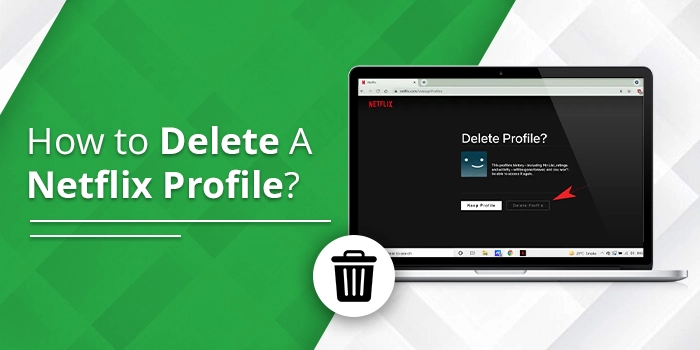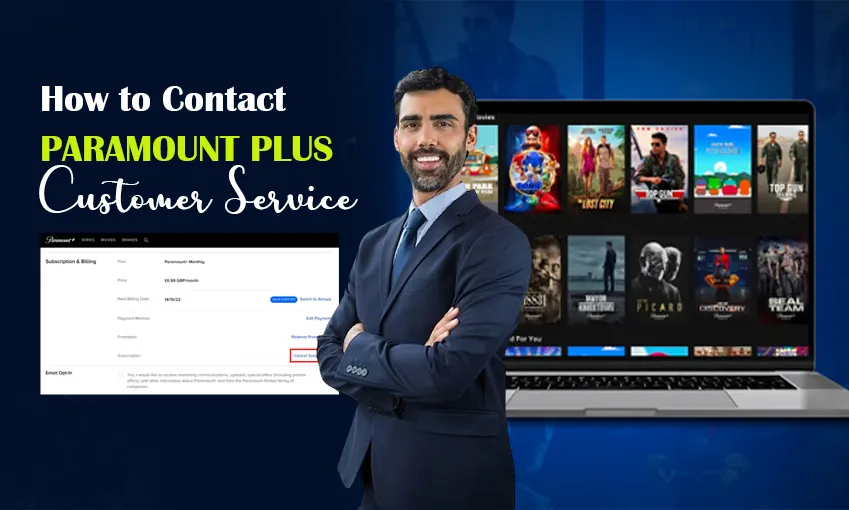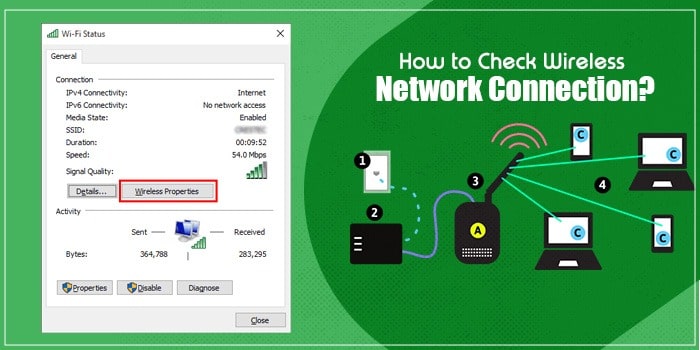
Steps to Check Wireless Network Connection of Devices
Internet connectivity in devices is essential to using them throughout the day. However, internet connectivity or a connection with any other network can become weak. It is possible that your device, which you think is connected, isn’t linked to any network. So, learning how to check the wireless network connection of devices is a great skill to acquire.
It can also assist you in troubleshooting applications that only work when connected to a network.
What Is Wireless Network Connection?
A wireless network enables devices to remain connected to a network. However, they can roam untethered to wires. Access points or routers intensify wireless signals. So, even if your computer, game console, printer, or similar appliance is away from the router, it can still be linked to the network.
This is very different from a wired network, which tethers the devices to routers through cables. Wireless networks can be easily expanded and offer robust security protection.
When Is the Right Time to Check Wireless Network Connection?
Knowing the correct time to check the connection status is crucial. You must examine the connection when you see an error message on the screen of device.
Another time to check the wireless connection is when you are fixing problems with applications linked to the network that don’t respond or crash. You may try to access Wi-Fi, but nothing happens. This is the right time to check the connection.
Checking the network connection status is also useful when moving from one location to another while using a smartphone. This movement commonly causes network loss.
How to Check Internet Connection of Devices?
Checking network connection status is different for different devices. Here is the procedure you can follow for checking the connection on routers, smartphones, operating systems, and home devices.
1. Wireless router
Wireless routers broadcast a Wi-Fi hotspot to which all systems in proximity can connect. But if the router isn’t working, the hotspot will also be absent. Users cannot connect to the internet in such a case.
- From the notification area, choose the Wireless Network Connection icon.
- You can view all the networks within proximity.
- If there’s no hotspot available, the router won’t broadcast an SSID.
- But if a network is available, choose it and tap ‘Connect.’
- If you see an error while connecting, use another device to log into the hotspot.
- Tap ‘Start,’ input ‘CMD’ in the search field, and hit Enter.
- In the terminal input ‘ipconfig’ and hit the Enter key.
- Now you can view the network configuration for wireless and local adapters.
- Locate the Wireless LAN Adapter and Wireless Network Connection.
- Now note the default gateway somewhere.
- Input this into the browser’s address bar.
- Head to the router setup by hitting Enter.
- Find the default credentials in the router.
- Log into the device and examine the router connection status.
POINT TO NOTE – If you are accessing your router through a mobile app, you can find out if the entire network is down or not by going to the app’s main screen. Here you can see if there’s a network outage or if only particular devices are disconnected.
2. Smartphones
It is very easy to check wireless network connections on smartphones. These have a notification bar, where there’s a network status icon. If the notification bar is gray, it means the signal is weak.
If the network connection is weak, you can switch between Wi-Fi and mobile data on your Android device.
- Go to ‘Settings’ and then to ‘Network & Internet.’
- Switch off Wi-Fi and turn on mobile data.
- Check if there’s a difference in the signal strength.
- If not, turn off the mobile data and turn on the Wi-Fi.
On an iPhone and iPad, you can go to ‘Settings’ and go to ‘Wi-Fi’ to check your internet connection. If the connection is weak, restart it.
3. Windows, Mac, and Linux
The process to find the connection management utilities in different operating systems is different.
- To check the wireless network connection on the Windows operation system, go to ‘Settings’ followed by ‘Network & Internet.’
- The network connection status will show at the top.
- On a Mac, select the Apple menu followed by ‘System Settings.’
- Click ‘Network’ on the sidebar.
- Here you can check the wireless network connection status in the right corner.
- In order to check the network status in Linux, use the ‘ifconfig’ command.
- If you need to know the status of a particular interface, use the ifconfig command after the interface name.
4. Home devices, printers, and gaming consoles
There’s a different procedure to check internet connection on different devices. Gaming consoles provide onscreen setup menus and network graphical menus.
Printers have text-based menus on their control panel. They may also have a remote interface to find the status of another system.
Smart TVs have menus similar to gaming consoles. On the other hand, home appliances have screens with displays or buttons and lights.
How to Discover Devices Connected to Your Home Network
Windows
- In the search box, input ‘CMD.’
- Now, from the menu, tap ‘Run as administrator.’
- To find devices linked to your network, input the ‘net view’ command.
- A list of devices linked to your network will show up in the output.
- Input the ‘arp –a’ command to find the IP addresses of these devices.
- This command will let you see the internet address, physical address, and device type.
- You can ping these IP addresses to identify the devices.
Mac
- Head to the ‘Applications’ folder.
- Here, launch the ‘Utilities’ folder.
- Click open the ‘Terminal.’
- To see a list detailing the Mac and LAN IP addresses of every device, input the ‘arp–a’ command.
Final Thoughts
Use this article as a guide whenever you need to check the wireless network connection of various devices. Follow the instructions for your specific device. This will help you resolve issues that it is facing and resume your work.