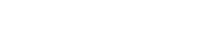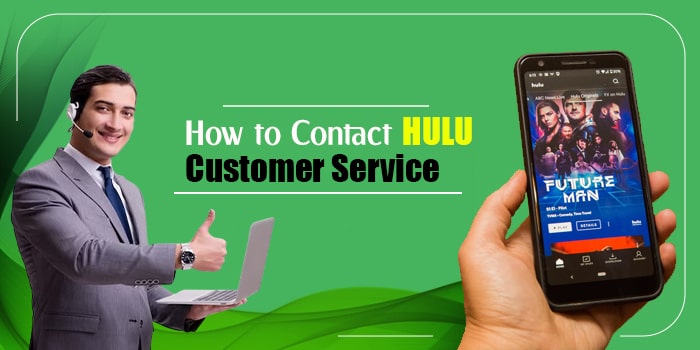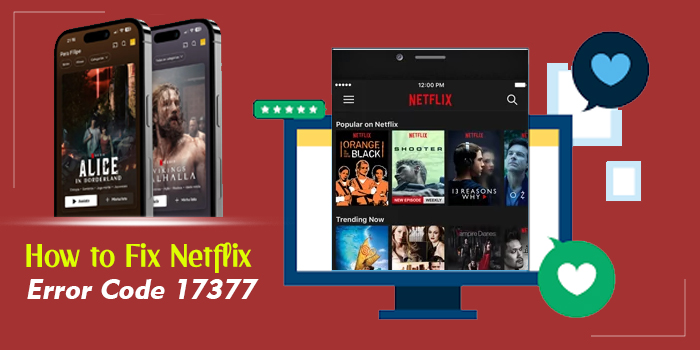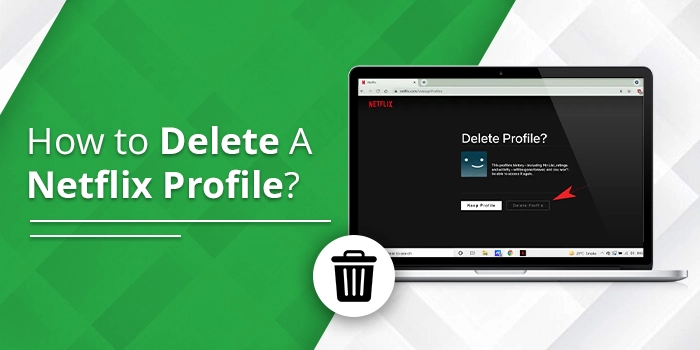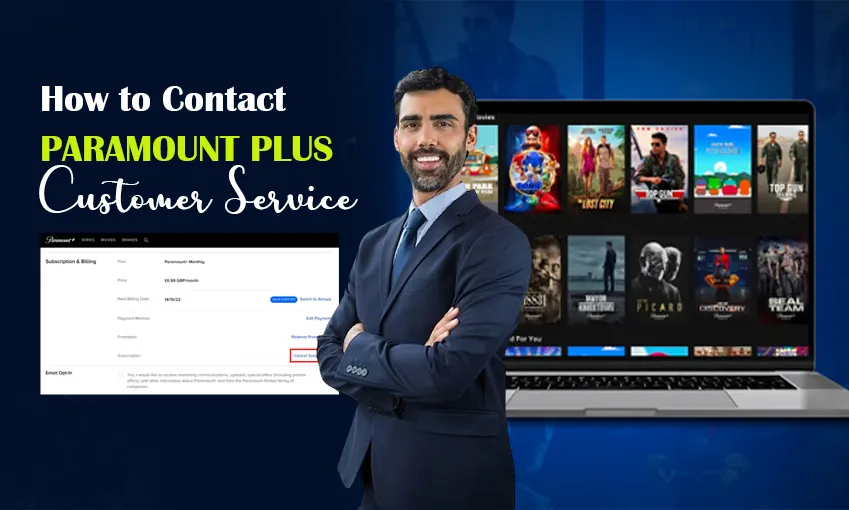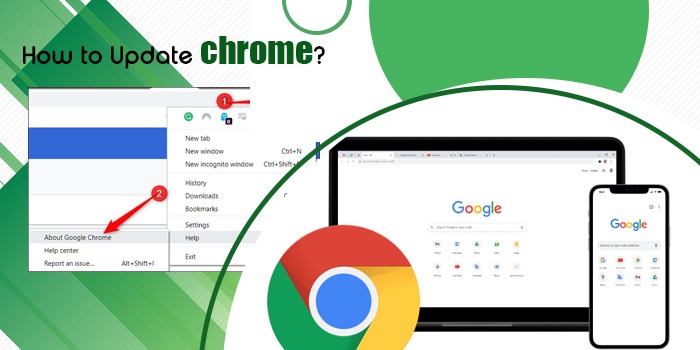
Update Chrome Web Browser on Computer and Mobile
The search giant Google Chrome is available on every significant desktop and mobile platform. Be it Windows, Android, iOS, or Mac, it is everywhere. Although it is a usual part of everyday life, users hardly remember to update Chrome.
Doing so makes you leverage the new features and patches and keeps your account protected at all times. Updating the web browser will shield you against identity theft, viruses, and phishing attacks, to name a few.
That is why it is essential for every user to learn the process of updating their web browser on every device. In this article, we will tell you how to update it on your system.
How to Enable Automatic Updates for Google Chrome
When you automatically update Chrome, it will check for new updates periodically. If an update is available, it applies without the user’s intervention. Thus, you get to experience the updated version without opening the browser.
You will see the ‘More’ icon indicated by the three dots in the upper-right portion that says ‘Update.’ Upon pressing, it will become a colored arrow in case of an available update. The arrow’s colour can be green, orange, or red.
- A green arrow indicates that an update has been available for two days.
- An orange arrow indicates that an update has been available for the last four days.
- The red arrow means that the update has been available for the past week.
To install the new updates, just exit the browser and open it again. Now choose the arrow icon.
After that, tap ‘Update Google Chrome’ followed by ‘Relaunch.’
POINT TO NOTE – Google Chrome on Windows and Mac is configured to update automatically. It means that the browser is regularly checking for updates, and the user only needs to restart Chrome to install them.
How to Update Chrome Manually on Your PC
You can update Chrome on a Windows or Mac system manually. Follow these few points to get the latest browser version.
- Launch Google Chrome.
- Now, hit the three-dot symbol. It is at the right part of the address bar at the top of the browser.
- Hover the cursor over ‘Help.’
- Now, choose ‘About Chrome.’
- That’s it; let the update complete.
- It will be immediately downloaded but will be installed immediately when you relaunch the browser.
- So, tap ‘Relaunch.’
- Both Windows and Mac users can follow these steps to update the browser.
The Steps to Update Chrome on Android and iPhone
It is easy to update the web browser’s app on an Android device or iPhone. To do so, you must navigate to the Play Store or the App Store.
Update Google Chrome on Android
- On your Android phone, launch the Play Store.
- After that, touch the ‘Profile’ icon at the top-right part of the screen.
- Pick the ‘Manage Apps & Devices’ option.
- Now, tap ‘See Details.’
- It will be under the ‘Updates Available’ option.
- At the end, touch ‘Update’ beside Google Chrome. Scroll down to view the app and tap this option.
POINT TO NOTE: If you want to update all the applications on your Android phone, touch ‘Update All’ in the top-right corner.
Update Google Chrome on iPhone and iOS device
Like Android, you can update Chrome on iPhone by using the Play Store.
- Launch the App Store on your device. You can also use the search bar to access the App Store.
- After that, touch your profile icon on the screen’s top-right portion.
- Go down and touch the ‘Update’ option. It is present beside Google Chrome.
- If you don’t view it below the upcoming app updates, go to the page’s top part.
- Keep scrolling till the loading icon appears.
- Now release the page and wait for some time to refresh it.
How to Update Chrome on Your Chromebook
It is very simple to update Google Chrome on a Chromebook.
- Launch the ‘Settings’ app. You can also go to Settings on Chromebook by clicking the ‘Everything button.’
- Here, input settings and tap the cogwheel icon.
- Go down to the window’s left portion.
- Here, touch ‘About Chrome OS.’
- Touch the ‘Check for updates’ button.
- Now, wait for some time.
- To apply the new update, tap ‘Restart.’
NOTE – As long as you have a good Wi-Fi connection, Chrome will regularly check for updates and apply them. So, there’s no need to use these steps at certain intervals. However, if you wish to get an update urgently, follow the steps above.
What to Do if the Google Chrome Update Fails?
Some users face issues when updating Chrome on their systems. You may see Update Failed’ errors and be unable to use the latest version.
In such cases, follow these fixes.
Manually download Chrome.
If the update has failed, it could be because of some missing files on your computer. So, download the web browser manually again.
- Uninstall Chrome.
- Check that your system meets the minimum requirements by going to support.google.com.
- Now, download Chrome again by heading to google.com/chrome/
Check firewall and parental control settings
The next technique is to inspect the firewall settings or parental control software. Some software updates can be blocked from going online. So, check them out. Also, see that tools.google.com and d1.google.com aren’t blocked
Reboot your system
A possibility is that the Chrome update has not been completed on your device. A simple fix would be to reboot your computer. After that, follow the steps in this article to update the web browser again.
Turn on Google updates from the Windows registry editor
- Open the Run utility. Hit the Windows and R keys.
- Type regedit and hit Enter.
- Now, click HKEY_LOCAL_MACHINE.
- After that, head to SOFTWARES followed by ‘Policies.’
- Find ‘Google’ followed by ‘Update’ key.
- Double-tap ‘UpdateDefault.’
- Input ‘1’ in the ‘Value Dats’ section.
- Now, close the Registry Editor.
- Restart your computer.
- Check for Google Chrome updates. You will likely find them.
Final Thoughts
The simple process to update Chrome on various devices brings many benefits, such as improved security and new features. You can follow the instructions for your respective systems or devices in this article. Make it a habit to update your web browser periodically.