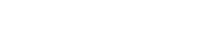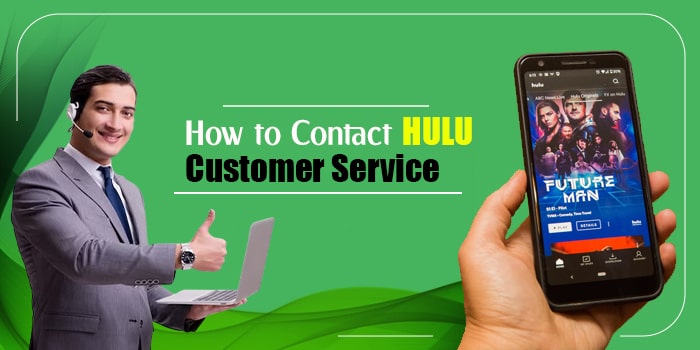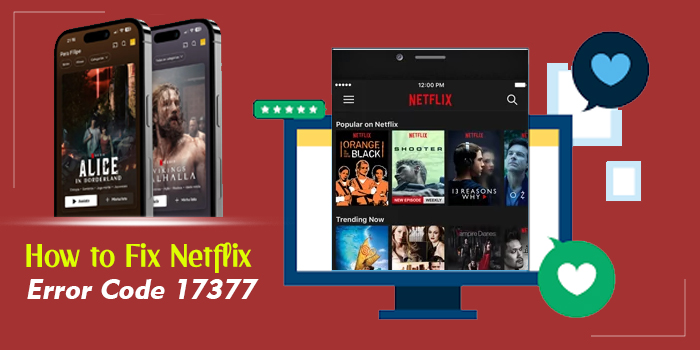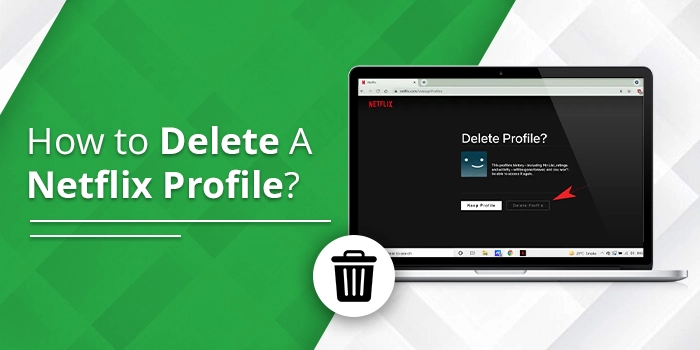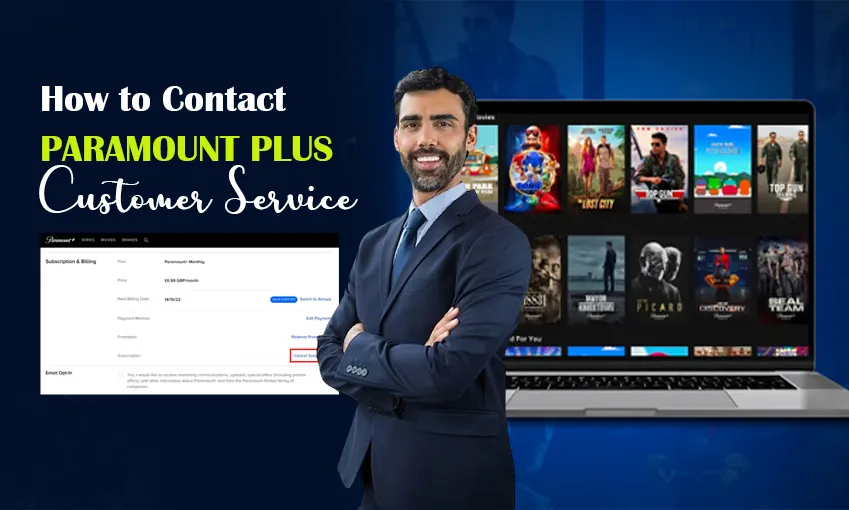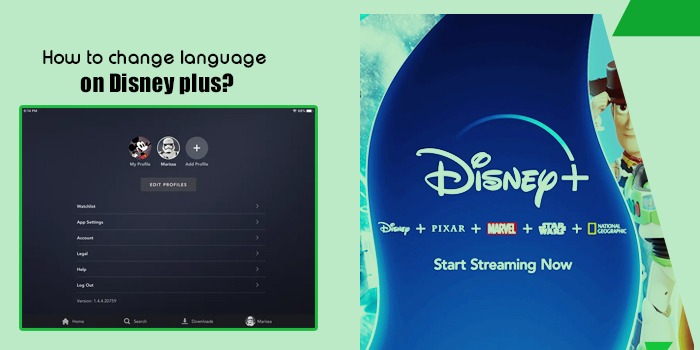
How to Change Language on Disney Plus on TV, Roku, and Movie
Disney Plus is a top-rated streaming service. The service imparts a customized viewing experience for its users. Its content is available in various languages. As a subscriber, you can also change the language on Disney Plus with a few clicks for specific types of content.
This functionality to change the language is perfect for those trying to communicate in a new language. The capability to alter subtitles is also good for those who want to watch shows in their mother tongue. You can adjust the language for your whole profile and the Disney Plus app. The process is straightforward.
Continue scrolling to explore how to change the language on your Disney Plus. We have covered different streaming devices.
How to Change Language on Disney Plus on Your PC and Mobile
The service enables you to change its language in two ways. You can change it via the movie settings or in the profile settings.
Change language in movie settings
- Access the Disney Plus app. Alternatively, on the official Disney+ website, tap the preferred show in your browser.
- Tap the movie you want to watch.
- When the content is on, pause it.
- Now, click the ‘Settings’ icon. It is present on the screen’s upper-right part.
- You will see a new window.
- In its first column, there will be audio options. Here, choose your preferred language and look at the second column.
- Now, choose the subtitles.
- Tap ‘Off’ if there’s no need to use them.
- Now exit this window after making your choices.
- You have successfully altered the language mode for the Disney profile.
- Repeat this process if you desire to change language settings for other profiles.
Adjust the language in your Disney profile settings.
- On the Disney Plus app or website hit the ‘My Profile’ tab,
- After that, choose the ‘Edit profiles’ option.
- Tap the pencil icon of the specific profile you wish to modify.
- Now, choose the ‘App language’ dropdown.
- Select the language you want.
- In the end, press the ‘Save’ button. It’s at the screen’s bottom part.
The Process to Modify the Audio Language for Disney Plus
You can listen to your favorite content in a different language on Disney Plus. Here’s the procedure to modify the audio language on the app or website.
- Access Disney Plus on the browser or the application.
- Choose the film you need to start watching.
- Click the screen and choose the ‘Audio and Subtitles’ button. It’ll have a speech bubble icon or image.
- Select your desired language below ‘Audio.’
- Now, close the window after selecting it.
- Now you will find your content playing in another language.
How to Change Language on Disney Plus from Roku TV
Be it Roku TV, Apple TV, or Fire TV; you can easily change Disney Plus language through the settings of the device. Follow these points to learn how to do so.
- On your Roku device, launch a show on the Disney Plus app and start viewing it.
- After a while, you can press ‘Star’ on the device’s remote.
- Now, pick your language. Choose it from the menu on the left side of the screen.
POINT TO REMEMBER: Do you want the modified language preferences to reflect on every part of your Roku device? Change the language configuration on your Roku smart TV.
How to Change Language on Disney Plus on Smart TV
You can change the language settings on your smart TV through steps similar to those in the first section. Here are the points to make language changes on different smart TVs.
Change language on Apple TV
- On your smart TV, navigate to the Disney Plus application.
- Now, choose a title to stream.
- In the video player, select ‘Audio and subtitle.’ You will find this option in the Disney Plus language settings at the top-right.
- In the audio part, select the language you want to watch different types of content in.
- That’s it; you can now watch Disney Plus on your smart TV in another language.
Change language on Fire TV
It is possible to stream Disney Plus in a changed language on Fire TV as well. But you must maintain the language preference on Disney Plus. Users can just modify the language on the Fire TV streaming device.
- Go to ‘Settings.’
- From here, navigate to ‘Preferences.’
- Now, hit the ‘Language’ option.
- Here, you can select another system language.
- When you choose one, the Fire TV will adjust it for all your other streaming apps.
Can You Get Your Disney Plus Back to English After Changing It?
Yes. You can easily modify the language back to English. Here are the pointers to bring change back to English.
- Access your Disney+ account.
- Next, choose your profile.
- Now, hit the ‘Edit profiles settings’ option.
- From the set of different languages, pick ‘English (US or UK).’
- Touch ‘Done.’
- Now, your content language is English.
Play any movie or film on Disney Plus on your Samsung TV. Pause it and find the icon at the extreme top-right part. Locate ‘Audio.’ You will see various options where you can select your preferred language.
If you face issues changing languages on Disney Plus, it can be because of an internal glitch. You should properly examine your account settings. See that nobody has viewed or accessed your account. Change your password and ensure that no payment data has been compromised.
The major language viewing options for Disney content are French, Dutch, English, and Spanish. Additional language options are Dansk, German, Spanish, Francais, and Italian. You can also watch content in Portuguese, Norwegian, Finnish, and Swedish.
Someone may have selected a specific language in your Disney Plus account. This is not the same as the language you desire. You can alter it by going to the ‘Edit Profile’ settings. From here, pick your desired language to watch shows in.